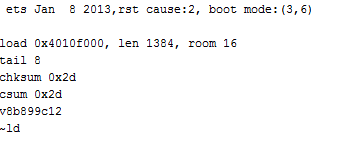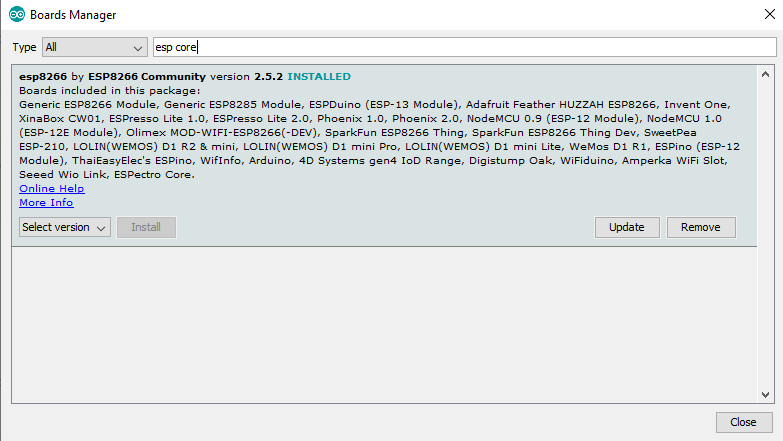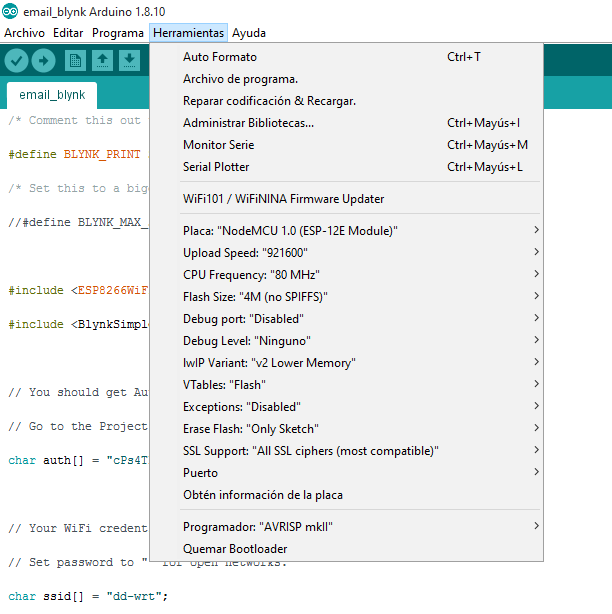HARDWARE: NodeMCU with Esp8266
Smartphone: Android 9
Blynk server
Blynk 0.6.1 (I have a question, attached photo)
the libraries are not related?, the declared library does not exist if it is black?
Hi everyone,
It is my first post, I hope to participate a lot and I will be direct (my English is not very good, but I will try, sorry if some things do not make sense)
I have done different projects with blynk, but now I have a problem that I cannot solve, my hardware constantly restarts with the “email example” and I don’t understand why, even with all the pins disconnected. To make sure it is not my Wi-Fi connection or my hardware I try other codes and they work without any problem.
I would like to know how the email function works, I read that it only works with one email at a time, is that so? Or can I send to different entities? and also know if something in my code is restarting my hardware
pd: my programmer skills are not very high (yet)
BLYNK EXAMPLE
https://examples.blynk.cc/?board=NodeMCU&shield=ESP8266%20WiFi&example=Widgets%2FEmail
/* Comment this out to disable prints and save space */
#define BLYNK_PRINT Serial
/* Set this to a bigger number, to enable sending longer messages */
//#define BLYNK_MAX_SENDBYTES 128
#include <ESP8266WiFi.h>
#include <BlynkSimpleEsp8266.h>
// You should get Auth Token in the Blynk App.
// Go to the Project Settings (nut icon).
char auth[] = "";
// Your WiFi credentials.
// Set password to "" for open networks.
char ssid[] = "";
char pass[] = "";
void emailfun()
{
bool a = digitalRead(14);
if (a) // You can write any condition to trigger e-mail sending
{
Serial.println("Button is pressed."); // This can be seen in the Serial Monitor
Blynk.email("", "Prueba 1", "text");
// Or, if you want to use the email specified in the App (like for App Export):
//Blynk.email("Subject: Button Logger", "You just pushed the button...");
}
}
void setup()
{
Serial.begin(9600);
Blynk.begin(auth, ssid, pass);
// Setting the button
pinMode(14, INPUT);
// Attach pin 14 interrupt to our handler
// attachInterrupt(digitalPinToInterrupt(14), emailfun, CHANGE);
attachInterrupt(digitalPinToInterrupt(14), emailfun, FALLING);
}
void loop()
{
Blynk.run();
}